Quick and simple tips for every Quickbase application
Document your app with field comments

Log your edits to text fields
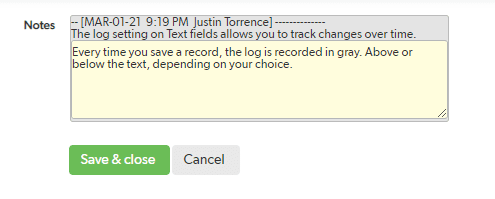
Here are my personal favorite logging settings:
- Show the name and date on their own line
- Show new entries at the bottom of the field
- Show full names instead of user names
- Show the time addition to the date
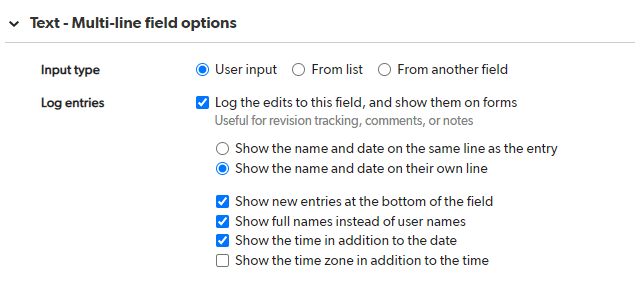
Group your reports into similar categories
Tired of looking at an unorganized mess of common reports? Grouping your reports according to role or use-case can be immensely powerful, especially for tables with many different reports.
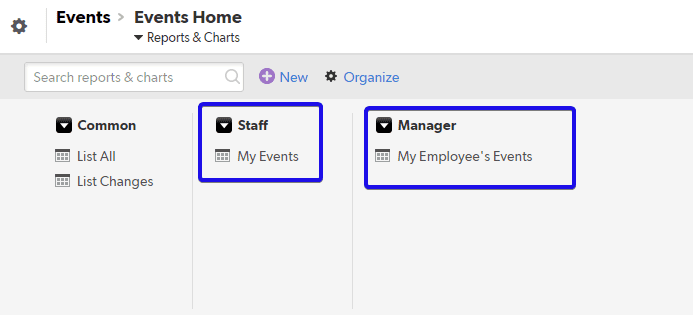
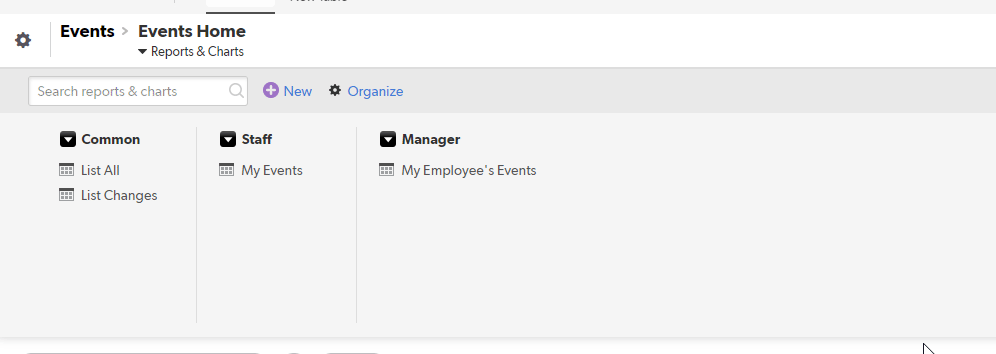
Use Radio Buttons instead of Drop Downs
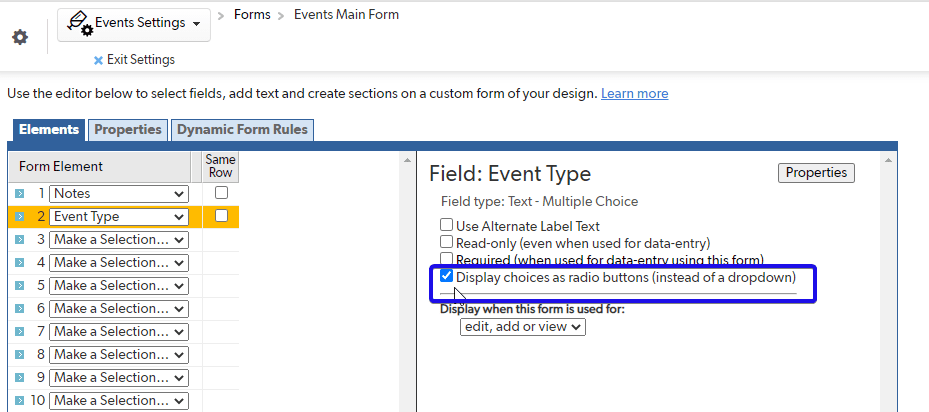
Don't get stuck on problems that don't matter
Always remember that perfect is the enemy of great. Sometimes you won't be able to solve a problem exactly the way you want to on your first go. Publish something that will work for 80% of your users and come back to it later with a fresh set of eyes. Or better yet, reach out for help. Quickbase Community is a great place to find others who have been in your position before, or perhaps somebody that you can help. If you're really stuck and need a hand right away, reach out to us for expert level support.

